Universal Asynchronous Receiver-Transmitter
Contents
- Universal Asynchronous Receiver-Transmitter
- References
So far, you’ve been blinking LEDs in one way or another. It’s time to let your board talk to your PC too!.
See 19. USART0 chapter in Atmega328p Datasheet for very detailed UART tech specification 1.
Introduction
Serial port, UART or Universal Asynchronous Receiver-Transmitter is a way that allows you to connect easily your device with PC and exchange data.
Asynchronous means that receiver/transmitter does not have to run at the same pace. Clocks of both devices can run at different frequencies or be out of phase. UART uses start and stop bits to determine when the transmission is over. This gives a great advantage. The protocol can work with no difficult clock synchronization techniques and technologies. Therefore, UART can be used at longer distances, speaking more of meters (yards) rather than centimeters (inches).
There are two industry wide standards of UART: RS-232 and RS-485. We are going to use a different route, though: TTL (Transistor-to-Transistor Logic) and connection via UART-USB bridge. In other words, you’ll use Atmega integrated circuit, connect it to a 3rd party silicone chip (such as CH340, PL2303, FT232RL and many other) and plug a USB connector to your PC. You can even use another Atmega to host a USB (for instance Atmega16u4 with hardware USB support 2)
Good news is your Arduino board (either Cytron’s or the genuine one) comes with UART-USB converter. From coding perspective, you don’t need to do anything.
A traditional UART tutorial presents and explains a data frame - a sequence of bits that form a single portion of a message… Let’s get over with it now (image source: Wiki - by Cody Hyman):

Isn’t it nice? Well, let me explain it from a perspective of typical parameters one typically uses:
- baudrate (popular: 9600, 115200) - originally, baud rate is a number of symbols/pulses emitted in a unit of time. In context of UART communication, think
baudrate=bitrate=bits per second3. Good enough, we are not purists here. And one more thing, the bigger the number, the faster is data transmission. - dataframe (popular choice: 8 bits, 7-9 possible) - simply how many data bits shall be placed between the start bit and parity/end bits
- parity (set to no-parity) - a checksum bit, you can use it or simply ignore it. I prefer to ignore it. Other options are even and odd parity
- stop bits (popular choice: one; other options: one and a half, two bits)
- flow control (Arduino choice: No Flow Control) - UART supports two leads: RTS (Request to Send) and CTS (Clear to Send). Arduino uses TX and RX pins only, so there is no need to bother.
For a more detailed explanation, please refer to external sources such as this one: UART - A hardware communication protocol and other.
If you are going to connect your UART device to another device, make sure that:
- Baudrate must be the same for both a receiver and a transmitter
- Voltage levels are compatible: 5V-5V in both devices. Your device uses 5V as it’s Vcc voltage. If you connect to a device that uses 3.3V, you’ll likely fry it. Hence, a logic level converters/level shifter should be introduced.
- Cross your comm lines:
TX(transmit line) should be connected toRX(receive line) - NEVER FORGET ABOUT THE GROUND!!! GROUND IT!!! Actually,
GNDline should be the first line you connect and the first line you check if something is wrong. Seriously, you’ll save lots of time by following this tip!
TX1 pin is your transmitter and RX0 is the receiver in your board. Take a look at it. Of course, you can simply use a USB cable if you plan to use PC comm only.
Serial Monitors
You can use your serial device with a 3rd party tool or your custom software. If you decide to simply browse or even plot data you can use some of these tools.
Windows:
- [GUI] Arduino IDE - embedded serial monitor
- [GUI] PlatformIO - embedded serial monitor
- [GUI] PuTTY
- [CLI] Tabby
Linux:
- [GUI] Arduino IDE - embedded serial monitor
- [GUI] PlatformIO - embedded serial monitor
- [CLI] minicom
- [CLI] Tabby
If you are interested in writing your own software, you need a library or follow a Lord’s blessed path and write your own library. It’s up to you. Personally, I worked with the following:
- C++:
- Qt Framework, Qt Serial Port
- Boost Asio, Serial Port
- python: pyserial
- Java: jSerialComm
SerDes - Serialization and Deserialization
Data serialization is a process of converting data into a format that can be transmitted over wire/air and decoded at a destination point. The reverse process is called deserialization.
The keyword is format. You can choose two options: text or binary. The text option is usually human readable, supported by formats such as CSV, JSON, HTML, anything custom. The binary format converts data into a series of bytes, sometimes applying compression. You need to use the same serialization/deserialization technique in both receiver and transmitter to successfully deliver a message. Otherwise, the message can be consider as a series of random useless bytes.
Which one is better? Well, it depends. The binary format usually comes with big frameworks that can convert a schema into your C or C++ code. All you need to do is to compile a schema file and link generated files to your program. IMO, the greatest disadvantage of the binary format is difficulty to handle data packets. Since all your data is binary, you don’t really know when the message stops and another message begins. A byte of binary data is really an 8-bit number, which translates to 0-255 (dec). Microcontroller is not aware of what the byte means. The binary formats of your choice usually provides libraries to capture a whole message and deserialize it, such as protobuf or msgpack, ROS Messages. Of course, you can implement something custom too - see the note below.
You can use text format too! It has several advantages: 1) it’s human readable, 2) easy to find the
last character, usually a new line character \n. Text format narrows down a range of values we send
in a single byte from the binary data perspective. ASCII
encodes human readable numbers as characters starting from a value 32 (in decimal, space <<space>>)
up until 126 (dec, ~ character). Numbers between 0-31 and 127
are special characters, such as new line character \n 10 (decimal). Thanks to this trick, a
microcontroller can listen to a sender and cache raw bytes incoming from another UART device until it
receives a byte of value 10 (dec, a new line character). You received a full line, a message that can be processed!
[!NOTE] Long time ago, I was playing with robotics and European Rover Challenge. My team and I didn’t know anything about electronics and coding back then. We needed to control a robotic arm with 8 effectors. We developed a binary format -> one byte to control all 8 devices:
AAAV VVVV.AAA- 3 address bits,VVVVV- a value between 0-31. This technique allowed us to control a 6-DOF arm without really any worries about a data package start and stop positions. All we needed to do was to read just one byte to rule it all :)!
In my experience, hobby projects work very nicely with JSON (text) encoding. Simply, read a line of text data and deserialize JSON into individual variables. I recommend ArduinoJson4.
ArduinoJson deserialization example (source: JsonParserExample)
// ArduinoJson - https://arduinojson.org
// Copyright © 2014-2024, Benoit BLANCHON
// MIT License
//
// This example shows how to deserialize a JSON document with ArduinoJson.
//
// https://arduinojson.org/v7/example/parser/
#include <ArduinoJson.h>
void setup() {
// Initialize serial port
Serial.begin(9600);
while (!Serial)
continue;
// Allocate the JSON document
JsonDocument doc;
// JSON input string.
const char* json =
"{\"sensor\":\"gps\",\"time\":1351824120,\"data\":[48.756080,2.302038]}";
// Deserialize the JSON document
DeserializationError error = deserializeJson(doc, json);
// Test if parsing succeeds
if (error) {
Serial.print(F("deserializeJson() failed: "));
Serial.println(error.f_str());
return;
}
// Fetch the values
//
// Most of the time, you can rely on the implicit casts.
// In other case, you can do doc["time"].as<long>();
const char* sensor = doc["sensor"];
long time = doc["time"];
double latitude = doc["data"][0];
double longitude = doc["data"][1];
// Print the values
Serial.println(sensor);
Serial.println(time);
Serial.println(latitude, 6);
Serial.println(longitude, 6);
}
void loop() {
// not used in this example
}
ArduinoJson will be used by default in subsequent chapters. Make sure to install it! Go to Tools -> Manage Libraries..., type ArduinoJson and click Install:
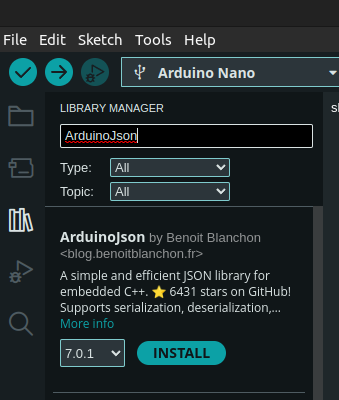
Arduino Framework
Arduino allows using serial communication with ease. Make sure you familiarize yourself with documentation5.
Serial initialization
This section shall present you how to write data to your PC. To connect with your microcontroller, you can use Arduino Serial Monitor, PlatformIO Serial Monitor, minicom or really anything you enjoy. The following examples shall use Ardunio Serial Monitor and minicom interchangeably.
Go to Tools -> Serial Monitor:
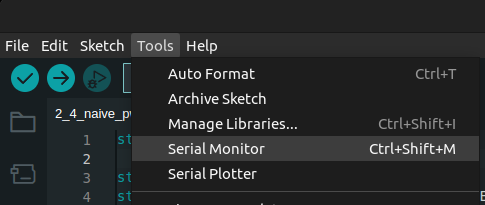
You’ll see a new section at the bottom of your window. Make sure baudrate, newline setting and USB port are selected as shown in the picture (if you use Windows, port can be something like COM7):
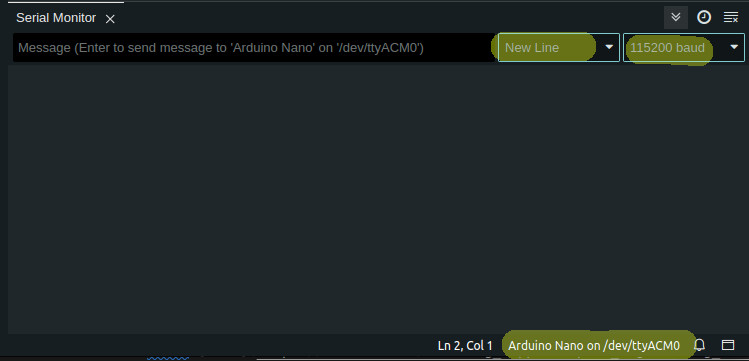
To start minicom, enter the following:
$ minicom -b 115200 -D /dev/ttyACM0
Minicom opens with baudrate=115200, 8-bits dataframe, 1 stop bit, no parity. Just like the Arduino Serial Monitor and the default Arduino Serial config (SERIAL_8N1)
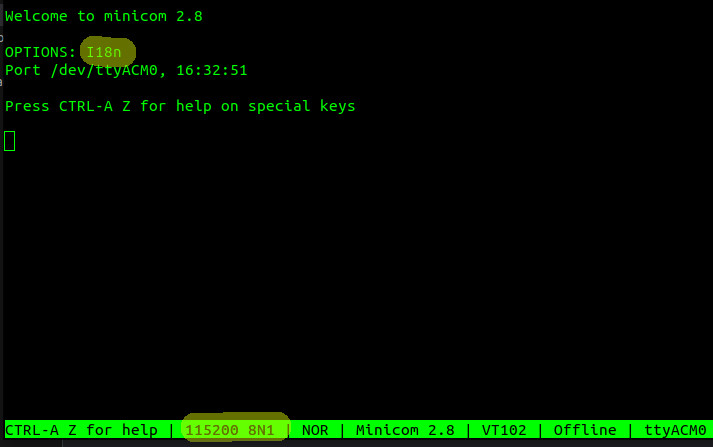
You know how to open a serial monitor, now it’s worth knowing how to start UART communication in Arduino.
There are two steps:
- Initialize serial with baudrate and other config
- Wait until a serial peripheral module starts (busy waiting)
Let’s see some code (source - Arduino Serial Initialize):
void setup() {
Serial.begin(115200);
while(!Serial) continue;
}
void loop() {
}
That’s it! Isn’t it simple? You probably have a feeling that these two lines hide some complex register calls. That’s correct! Let’s now just focus on the positives: it takes two lines to enable Serial.
Serial.begin(<<baudrate>>[, <<config, default: SERIAL_8N1>>])6 initializes serial port to
a given baudrate. Optionally, you can specify additional config for serial, should you need it.
Otherwise, just enjoy simplicity of the API. Note that Serial is effectively a global variable
that represents hardware serial. If you own an Arduino Mega, Due or any other that happened to support
multiple UARTs, you can use other ports as well: Serial1, Serial2. You just need to make sure you
connect necessary cables accordingly.
while (!Serial) continue; performs a busy waiting operation. The application waits here until the serial is initiated successfully. The implementation of Serial provides an overloaded operator bool()7.
Alright, we are ready to finally send some data to PC!
Write data
Write a simple line
Without further edo, this is the code (source: Arduino - UART Hello World):
void setup() {
Serial.begin(115200);
while(!Serial) continue;
}
void loop() {
Serial.println("Hello World!");
delay(1000);
}
To write a line, simply use Serial.println() function8. It accepts raw strings
such as char * and provides an overload for typical data types, such as int.

If you want to send an int, you can also
choose to print it either as decimal, octal or hexadecimal value, i.e.:
Serial.println(15, DEC);
Serial.println(15, BIN);
Serial.println(15, OCT);
Serial.println(15, HEX);
result:
15
1111
17
F
Of course, there is also a function that does not add new line characters: \r\n. You can use Serial.print.
Both print()/println() functions send data in a text format. Well, at least this is how data should
be interpreted at a receiving end. You can also send binary data with Serial::write function9. As
this course uses text-based serialization, I’ll leave the binary part to study on your own. You can
make it!
Write a line, substitute placeholders
Printing a static text is nice, but this is not how you use programs. You put data in and expect some results returned. How to send variable data? There are several options:
- Combine
printandprintlninto a sequence of calls - Create a buffer string and generate a custom string
- Use a custom serializer: ArduinoJson or anything else
- Go with some sort of binary serialization and libraries
In this section, we’ll try to go with the second approach (source - Arduino - Buffer and sprintf):
#include <string.h>
static const constexpr uint8_t TXT_BUFFER_SIZE {64};
static char const TXT_BUFFER[TXT_BUFFER_SIZE] {'\0'};
static int counter {0};
static const char *HELLO_WORLD_LABELS[] = {
"Hello World",
"HELLO WORLD",
"HeLlO WoRlD!"
};
void setup() {
Serial.begin(115200);
while(!Serial) continue;
randomSeed(analogRead(0));
}
void loop() {
uint16_t value = random(1000); // generate a random number
char random_char = map(value, 0, 1000, 32, 127); // random visible ASCII character
++counter;
sprintf(TXT_BUFFER, "%s #%d: value=%d, char=%c", // define a string and substitutions
HELLO_WORLD_LABELS[counter%3], // substitute %s with a random string
counter, // substitute first %d with the counter
value, // substitute second %d with a random number
random_char); // substitute %c with a character
Serial.println(TXT_BUFFER);
delay(1000);
}
There are many things here. Let’s dissect all of them. TXT_BUFFER is a static char
buffer of size 64. counter and HELLO_WORLD_LABELS is just data that we want send dynamically.
Similarly, randomSeed(analogRead(0)) is a random number generator stuff… We want to send some
dynamic data, don’t we? This is it, random data generated on the fly.
Finally, we go to loop(). The first 3 lines is simply data generation. Finally, the application
reaches sprintf function10. It’s a C-standard function here! Yes, you can use some of C and
C++ libraries that come with AVR toolchain. sprintf(<<buffer>>, <<format>>, <<args[]>>):
buffer- it’s a constant size buffer of characters. It’s best to prefill it with\0charactersformat- it’s effectively a string you want to analyze for any placeholdersargs[]- a list of values meant to substitute the placeholders found informat. Note that, AVRsprintffunction DOES NOT supportfloat/doubledata type!
Then, you simply write the buffer as your result with Serial.println() function. Effectively, all
you need to do is to provide a buffer and come up with a format string. Pretty standard C!
Write JSON
You must install ArduinoJson first within your IDE. Please, address SerDes - Serialization and Deserialization for more details.
The code roughly corresponds to the previous example (source: Arduino Serial: ArduinoJson):
#include <ArduinoJson.h>
//ArduinoJson: 7.0.0
static int counter {0};
static const char *HELLO_WORLD_LABELS[] = {
"Hello World",
"HELLO WORLD",
"HeLlO WoRlD!"
};
void setup() {
Serial.begin(115200);
while(!Serial) continue;
randomSeed(analogRead(0));
}
void loop() {
float value = random(1000) / 100.0; // generate a random number
++counter;
JsonDocument doc; // Dynamic memory allocation with malloc/free
doc["str"] = HELLO_WORLD_LABELS[counter%3]; // Assign one of 3 strings dynamically
doc["cntr"] = counter; // Assign cntr=counter
doc["val"] = value; // Assign val=value
//doc["r_char"] = random_char; // fail: must be converted to string
serializeJson(doc, Serial);
Serial.println();
delay(1000);
}
Clearly, the data generation code is similar to the one presented in the previous section. This time,
value can be of float type! For use of random() function, please refer to the previous section
and Arduino documentation.
JsonDocument is the main library that help you serialize data into JSON object. Note, the library
automatically detect variable type and uses corresponding serialization techniques. From your
perspective, it provides great comfort and ease of use!
Internally, JsonDocument uses dynamic allocators that can be somehow tricky to use. Generally,
MISRA11 does not support dynamic heap allocations (new/delete, malloc()/free, etc.)
in embedded programming. ArduinoJson in version
6.* allows to statically allocate memory for that matter. In version 7.*, you need to implement
a custom allocator (github code:
ArduinoJson: Allocator).
You often want your code to be as deterministic as possible. This is to guarantee SLAs in certain
use cases, i.e., aircrafts. This is one of the reasons why dynamic heap allocation can become
a problem in huge apps.
Finally, all you need to do is to write a JSON object into Serial. You do it by calling
serializeJson(<<doc>>, <<Serial>>). Note, the API does not write it as a line,
therefore you need to call `println().
Yes, that’s all! Isn’t it simple? Look at your results!

Read data
You know how to write data, now it’s time to implement a way to receive a command. Both examples deal with turning on and off LEDs, most of them in your Cytron’s board!
Read a line of data
Note, this example uses Arduino’s String12 that allocates memory dynamically. You can modify this example with readBytesUntil that accepts a static array of characters.
Code (source Arduino - Read line):
#include <math.h>
int pin = 0;
void setup() {
DDRB = 0xff; // all pins as output
DDRC = 0xff;
DDRD = 0xff;
Serial.begin(115200);
while(!Serial) continue;
}
void loop() {
if (Serial.available() > 0) {
String result = Serial.readStringUntil('\n');
pin = result.toInt(); // accept int only, 0 is an error value
}
if (pin != 0) {
uint8_t pin_state = pin > 0 ? HIGH : LOW;
digitalWrite(abs(pin), pin_state);
Serial.print("PIN set to : ");
Serial.println(pin, DEC);
}
pin = 0;
}
The program accepts integers, including negatives. For a negative value, the program turns off an LED. If is a positive one, an LED is turned on. The code enables all pins as OUTPUT (see DDRB, DDRC, and DDRD config). It’s a rather greedy way to initialize but it works!
The core of the functionality happens in two lines:
if (Serial.available() > 0) {
String result = Serial.readStringUntil('\n');
pin = result.toInt(); // accept int only, 0 is an error value
First, the application verifies if UART input is active. If it is, the application can effectively
wait until a full payload comes in. It’s a blocking waiting function. No other steps shall be
executed in the main loop of the program! Finally, readStringUntil() returns with data.
By design, we know it’s going to be an integer. Anything else shall result in an error value, exactly
0. Remember about SerDes section? This is the moment where you introduce a contract between the
microcontroller and a PC application you talk to. We decided to use an integer as an API. Nothing
prevents you from applying something more complicated, as you’ll see in the next section.
The application reads data until a new line character is received: \n. Windows uses \r\n as a new
line delimiter. Still, it does not play a huge role in this example but it can be a possible issue
in your future project. Be aware of it!
By now, the application has all data it needs to run business logic! It turns on and off an LED depending on a pin number you enter! It also sends a feedback back to Serial Monitor! Isn’t it great! Finally, your first useful app. Now imagine these LEDs are light bulbs, a kettle, a coffee machine and so on. You can control them all with some basic knowledge on power electronics (i.e, how to use relays).
Read a line of JSON data
First, let’s construct a JSON contract (schema). Let’s say there are two options: LED_ON and LED_OFF. This is what your microcontroller is going to do after all. These are two possible values. JSON also
needs a key. op should be good enough (short, yet descriptive). You want to keep your labels
rather short as you work on limited resources, RAM especially. You also need to specify a pin number.
Say pin key is good enough and a value is a positive integer.
You schema can look more or less like this:
{"op":"LED_ON|LED_OFF","pin":+int}
example:
{"op":"LED_ON","pin":3}
{"op":"LED_OFF","pin":3}
Now, let’s take a look at the code (source - Arduino Serial - Read serial as ArduinoJson):
#include <math.h>
#include <ArduinoJson.h>
#include <string.h>
enum class Operations {
UNKNOWN_OP,
ENABLE_PIN,
DISABLE_PIN
};
void setup() {
DDRB = 0xff; // all pins as output
DDRC = 0xff;
DDRD = 0xff;
Serial.begin(115200);
while(!Serial) continue;
}
void loop() {
JsonDocument doc;
if (Serial.available() > 0) {
auto error = deserializeJson(doc, Serial);
if (!error) {
uint8_t pin_state = LOW;
const char *operation = doc["op"];
Operations mode = strcmp(operation, "LED_ON") == 0
? Operations::ENABLE_PIN
: strcmp(operation, "LED_OFF") == 0
? Operations::DISABLE_PIN
: Operations::UNKNOWN_OP;
int pin = doc["pin"];
switch (mode) {
case Operations::ENABLE_PIN:
pin_state = HIGH;
[[fallthrough]]
case Operations::DISABLE_PIN:
digitalWrite(pin, pin_state);
Serial.print("Executed: ");
serializeJson(doc, Serial);
Serial.println();
break;
default: break;
}
}
}
}
It looks way more complicated! Well, yes but not really. The code responsible for reading JSON is
this line auto error = deserializeJson(doc, Serial);. The rest is just applying business logic
to your code.
Line const char *operation = doc["op"]; reads data under op key. The contract says, there are only
two acceptable options LED_ON|LED_OFF. There are lots of strcmp operations to convert it into
a value that can be accepted by the switch.
Line int pin = doc["pin"]; is fairly simple. It reads a JSON value as int. There are no quote
marks "" in the JSON you send to the microcontroller [...],"pin":3}. This is core JSON
specification.
The switch handles the operation, trying to be smart and limiting some code duplicates by
implementing [[fallthrough]] label. It’s meant to signalize that a missing break statement
is missing for purpose. In that way, the code automatically executes the next block of code.
Just a trick that saves some bytes in the microcontroller at cost of readability. You will need
to make such decisions if you are forced to fight for resources in any of your future projects!
The code eventually leads to the same overall functionality as the previous example. However, thanks to JSON it can support additional features later in future! Simply adding a new key and adding a new business logic. It’s not possible with the previous example in which you are forced to rewrite deserialization part. It’s even worse - you need to create your own standard and implement it. It’s time consuming and error prone.
With JSON you keep to one specification and all tools come included too. All you need to do is to identify use cases. If you ever need extend functionality, you can add a new key/value with no impact on software that talks to your microcontroller.
Let’s take a look at the results:
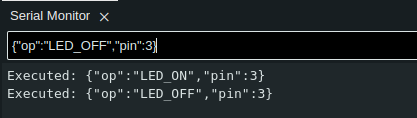
Observe your board. LED #3 performed an operation and returned a callback to Serial Monitor!
UART, Atmega, Registers
You can apply principles you learned in the previous section and use it here, with raw Atmega registers and implement all UART comms on your own! A few notes:
- USART details can be found in chapter 19. USART01
- USART init code (19.5 USART Initialization), simple write (19.6.1 Sending Frames with 5 to 8 Data Bit) and read code (19.7.1 Receiving Frames with 5 to 8 Data Bits) snippets are provided in the documentation
- You can implement reading and writing as interrupt (
ISR(USART_RX_vect)andISR(USART_TX_vect)) - USART reads and writes one byte at a time. You need implement caching mechanism yourself, i.e. circular buffer
In other words, low-level UART means lots of work. If you want to test your prototype quickly it’s pointless to reinvent the wheel. Simply, use a library such as Arduino Framework.
If you really want to take a look at UART/USART from a low level perspective, I suggest to read
the documentation first, then google term such atmega328p uart example.
Good luck!
Other communication protocols
We are not limited to only one protocol. There are many others. I prepared a list of the most popular ones:
- I2C also known as TWI (Two Wire Interface) in Atmega realm. You can read more in I2C Arduino Tutorial
- 1-Wire. You can read more in 1-Wire Arduino tutorial
- SPI. You can read more in SPI Arduino tutorial
- CAN. You can read more about CAN here: CAN protocol, Introduction to the Controller Area Network (CAN), CAN Arduino Due library. CAN is a standard comm protocol in automotive. Certainly, it’s worth investing some time to know it better.
- SpaceWire :) - see ESA’s docs